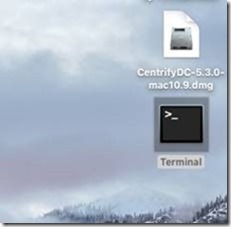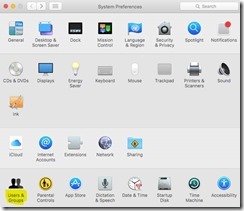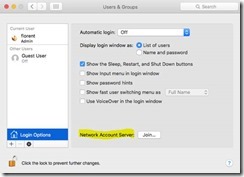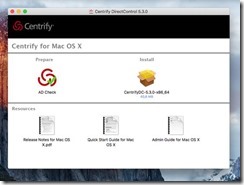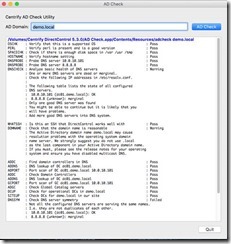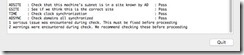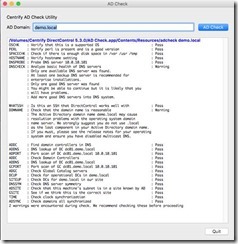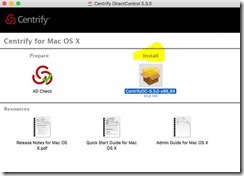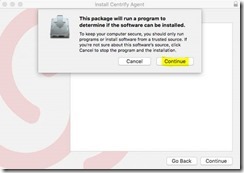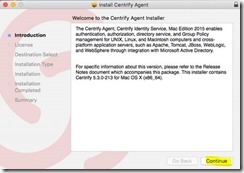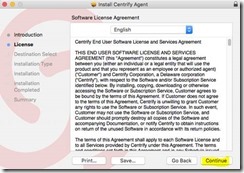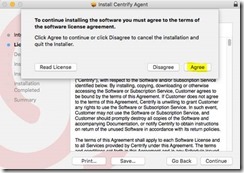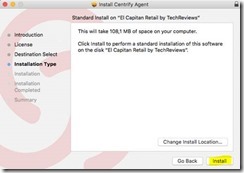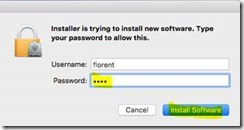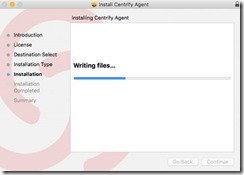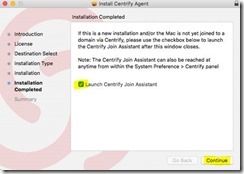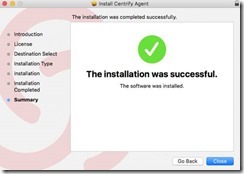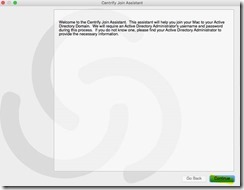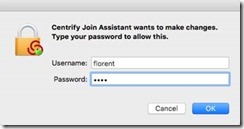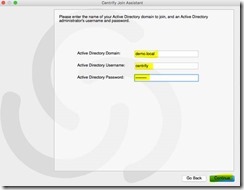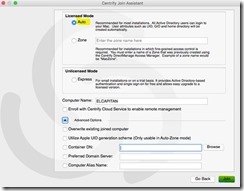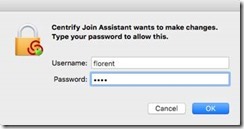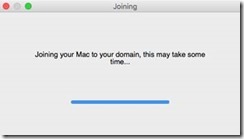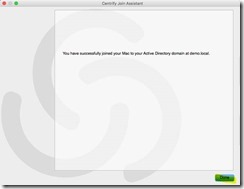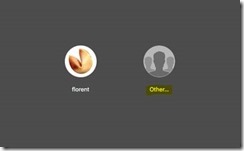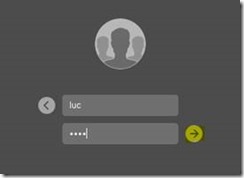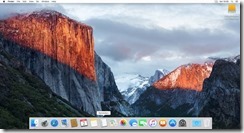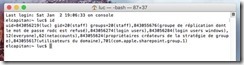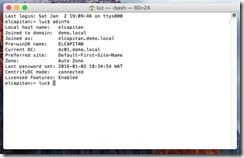Installation de Centrify Workstation for Mac 2016 sur EL CAPITAN (MacOS X 10.11) [Part 2/4] – Installation de l’agent Centrify.
Lors de l’article précédent, nous avons préparé l’environnement, maintenant tout est prêt et le package DMG est sur le bureau d’un compte local MacOS X avec des pouvoirs d’administrateur :
La dernière des choses à vérifier est que le MacOS X n’est pas relié à Active Directory avec le plug-in Active Directory natif de MacOS X, ceci est très important. Pour vérifier, choisir l’option Utilisateurs & Groupes / Users & Groups dans les préférences systèmes :
Ici, il n’y pas de domaine joint, c’est donc parfait :
Passons maintenant au choses sérieuses…
[1] Vérification de l’environnement grâce à ADCheck
Le package DMG contient un outil de vérification de l’environnement avant installation de l’agent, il faut donc ouvrir l’image DMG:
Et choisir l’icône AD Check au lancement d’AD Check, l’assistant vous demande le nom de domaine du domaine que vous souhaitez rejoindre afin de faire les vérification, dans mon exemple, le nom de domaine est demo.local:
Puis cliquer sur le bouton bleu AD Check
Pour que la future installation se déroule sans encombre, il faut que vous n’ayez aucun "Failed" dans la liste des résultats aux tests – par exemple, ici, l’assistant AD Check m’indique que un des serveurs DNS que j’utilise sur ma machine ne gère pas le nom de domaine demo.local – nous allons donc l’enlever de la configuration DNS et refaire les test AD Check:
Ça y est, tout va bien !
[2] – Installation de l’agent et rejoindre le domaine AD
Lancer le package pour l’installation de l’agent Centrify:
Choisir "Continue":
Puis à nouveau sur "Continue":
Puis, après avoir lu le Software License Agreement, à nouveau sur "Continue":
Puis sur "Agree":
Puis sur "Install":
Indiquer le mot de passe de l’administrateur local (ici, le mot de passe pour Florent) et appuyer sur "Install Software":
Le processus d’installation de l’agent se poursuit alors :
A la fin du processus, choisir l’option "Launch centrify Join Assistant" (sélectionnée par défaut) et choisir "Continue":
La fenêtre de l’installateur indique que tout s’est bien déroulé :
Et une nouvelle fenêtre apparait pour lancer l’assistant AD JOIN, cliquer sur "Continue":
Indiquer le mot de passe de l’administrateur local (ici, l’administrateur local est Florent) et cliquer sur OK:
Indiquer alors le nom de domaine du domaine AD à rejoindre (ici demo.local), un compte administrateur AD qui a le droit d’écrire dans AD (à minima dans les UOs que vous avez créé dans l’article précèdent) ainsi que le mot de passe de ce compte d’administration AD, puis cliquer sur "Continue":
Indiquer les options pour rejoindre le domaine, vous pouvez garder toutes les options par défaut – pour des machines MacOS, je vous conseille de garder "Auto" pour le "Licensed Mode", cela vous permet de ne pas avoir à gérer les UIDs pour les comptes utilisateurs, par défaut dans ce mode, les UIDs générés dans la Zone Centrify seront un dérivé du SID utilisateur AD – vous pourrez ensuite aligner les UIDs générés dans cette zone avec les comptes utilisateurs existants au niveau de l’OS MacOS X via un outil fourni par centrify.
A noter que le premier ordinateur MacOS qui sera joint à AD avec le mode "Auto" va automatiquement créer la zone "Auto" au niveau de l’AD lui-même, contrairement aux systèmes Unix et Linux qui sont généralement joints dans des zones « standards », il n’y a pas besoin ici de créer la zone en amont de la première jointure au domaine.
Puis cliquer sur "Join"
Indiquer le mot de passe de l’administrateur local (ici, l’administrateur local est Florent) et cliquer sur OK:
L’assistant indique que la machine est en train de rejoindre le domaine AD:
Tout s’est bien déroulé, cliquer sur "Done":
Redémarrer le poste MacOS.
[3] – Première connexion avec un compte utilisateur AD
Sur la fenêtre de login du MacOS X, vosu trouverez par défaut les comptes locaux existants (ici Florent) – mais maintenant que vous avez joint la machine à AD, vous pourrez accéder à une liste d’utilisateurs provenant d’AD en cliquant sur "Other…"
Par exemple, nous avons un compte utilisateur existant dans AD qui est Luc:
Nous allons utiliser ce compte et son mot de passe AD pour nous connecter sur la machine MacOS X:
Un nouveau bureau pour Luc apparait :
Si nous utilisons une fenêtre de Terminal, et que l’on taper la commande ‘id’ on obtient les informations suivantes, l’UID a été automatiquement généré pour l’utilisateur :
Toujours dans le terminal, la commande ‘adinfo’ nous permet d’obtenir des informations sur la connectivité à AD:
Ça y est, c’est officiel, notre machine MacOS X EL CAPITAN a rejoint AD et peut utiliser tous les services AD.
Dans les prochains articles, nous allons explorer quelques pistes d’améliorations du paramétrage de base, utiliser quelques outils d’administration et nous allons explorer les GPOs applicables aux systèmes MacOS X.