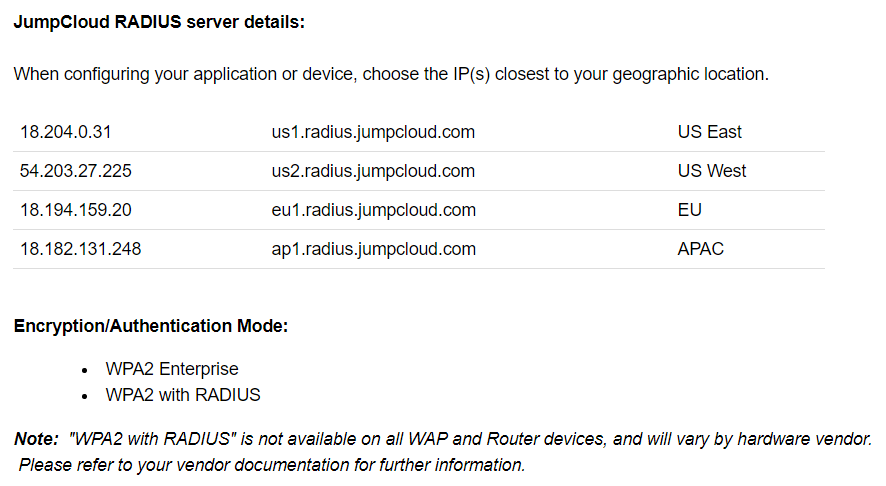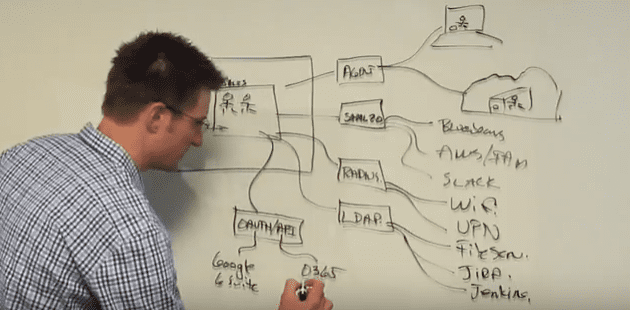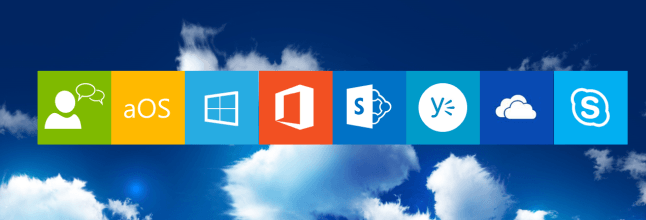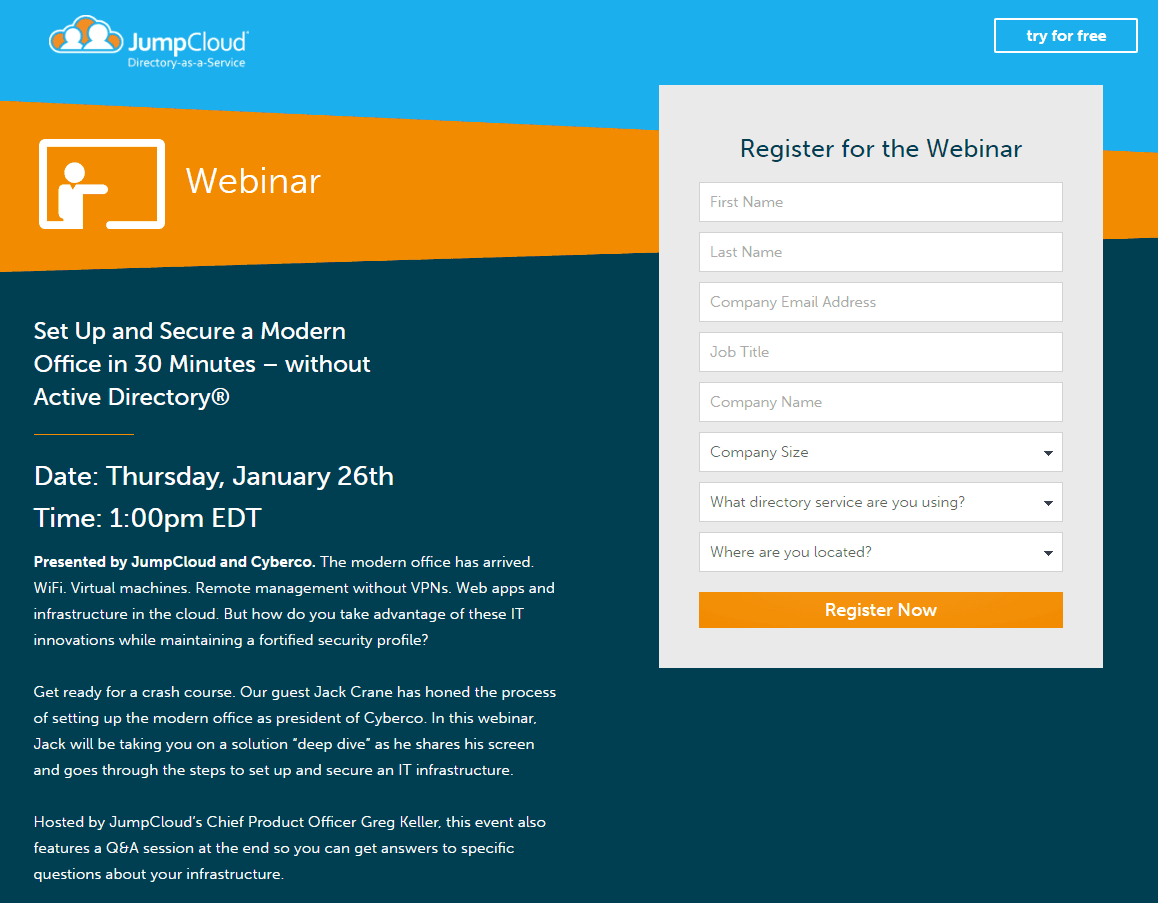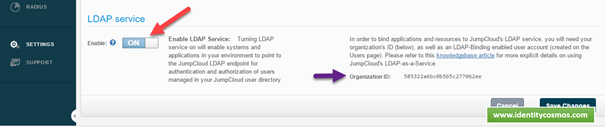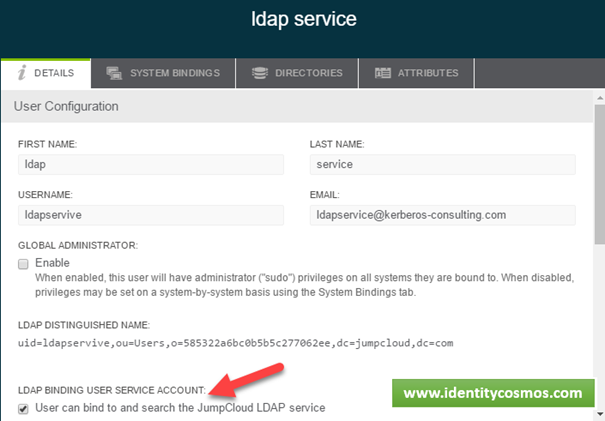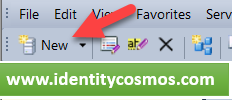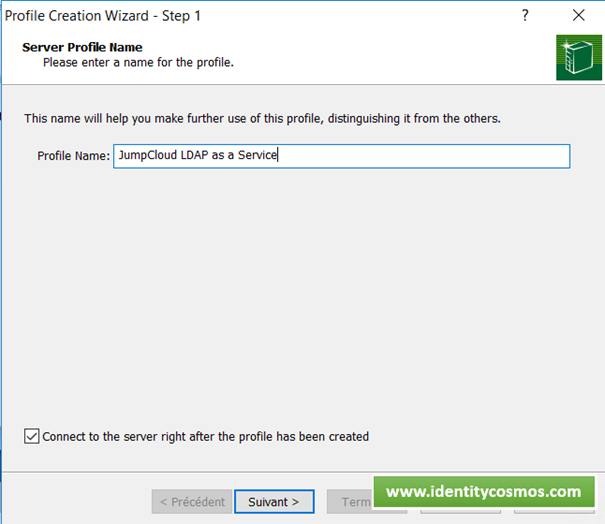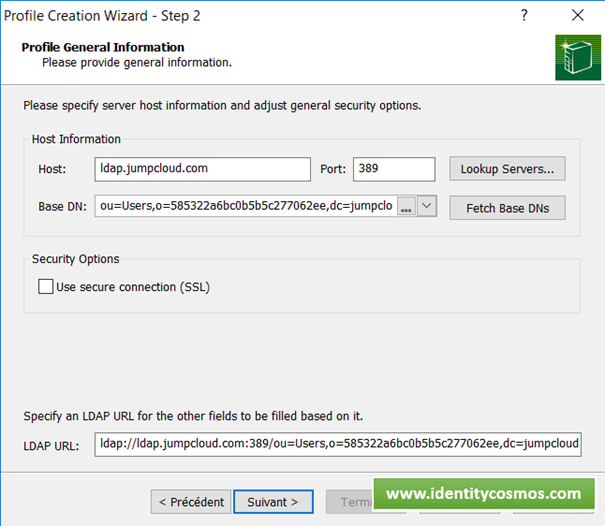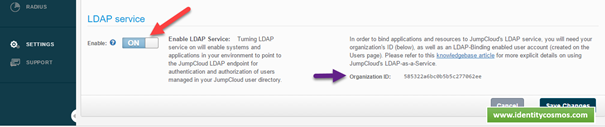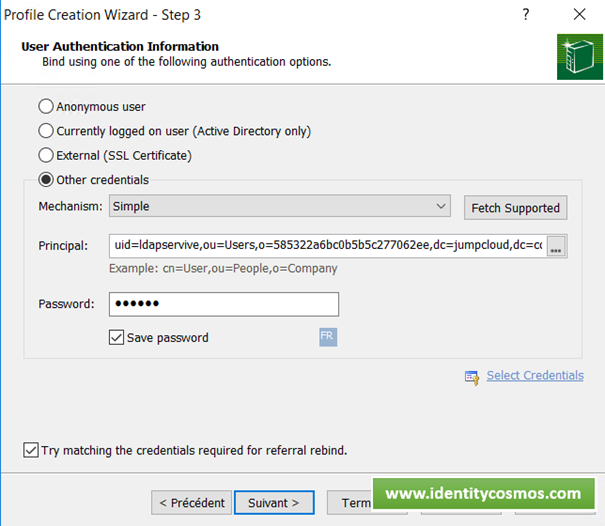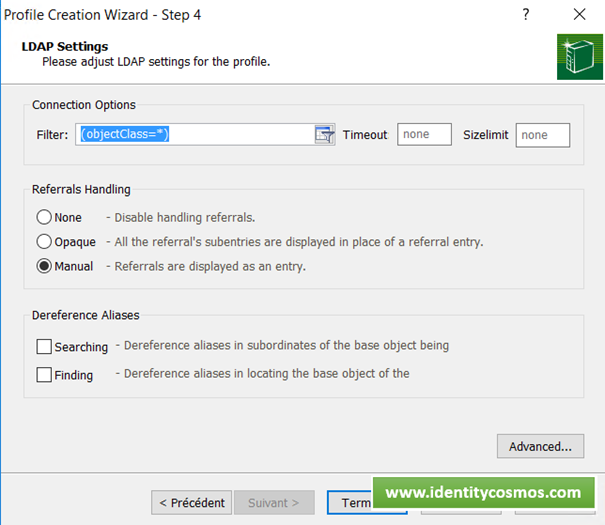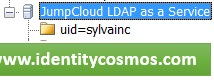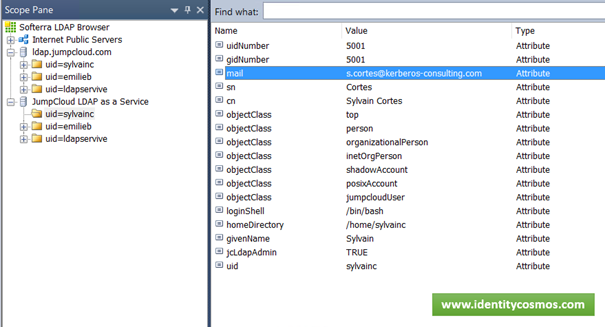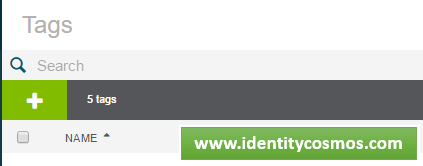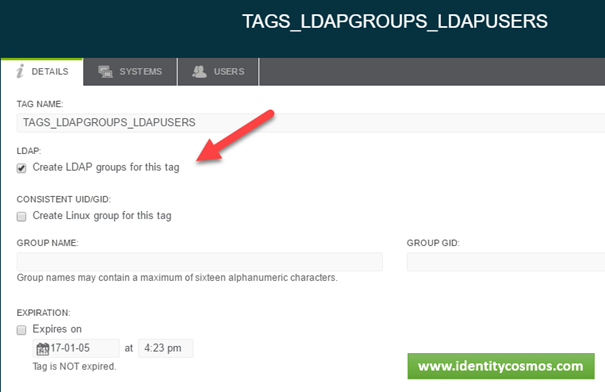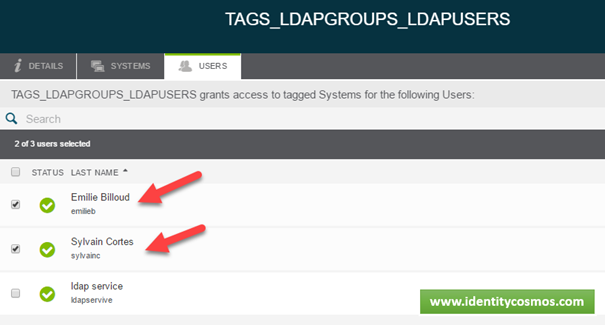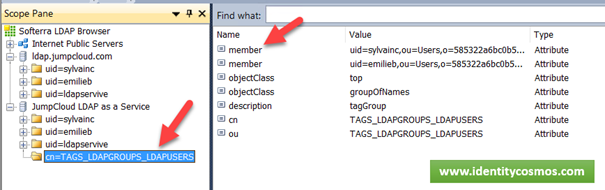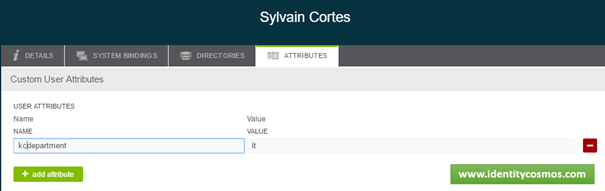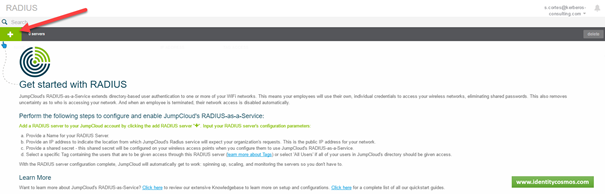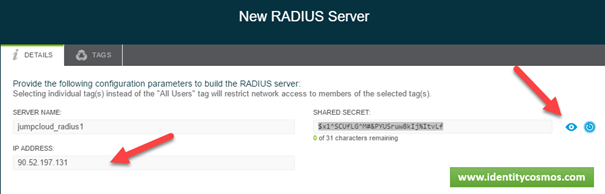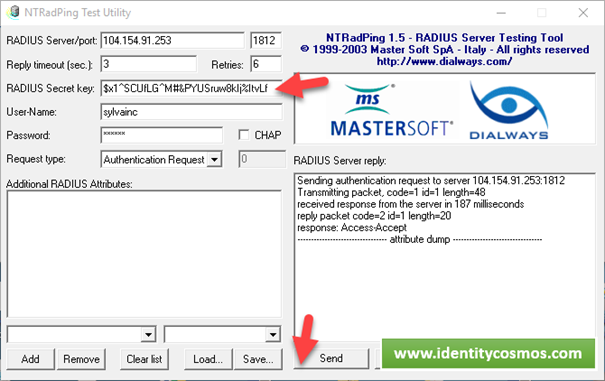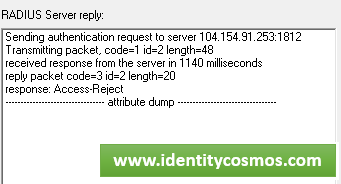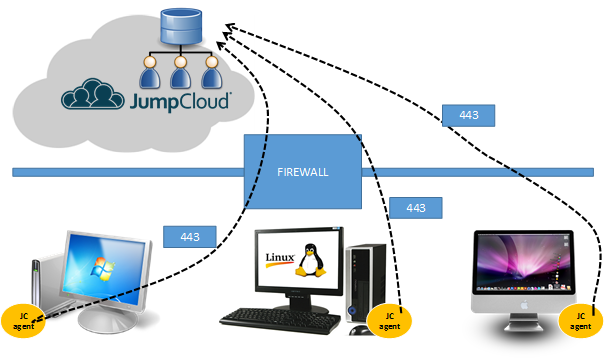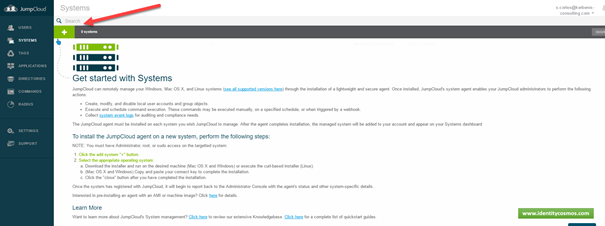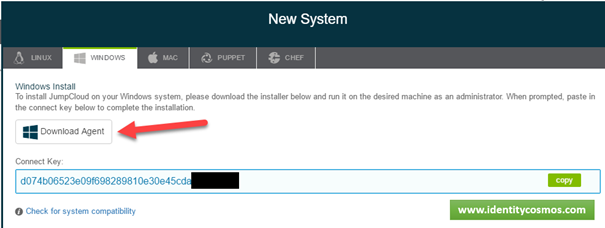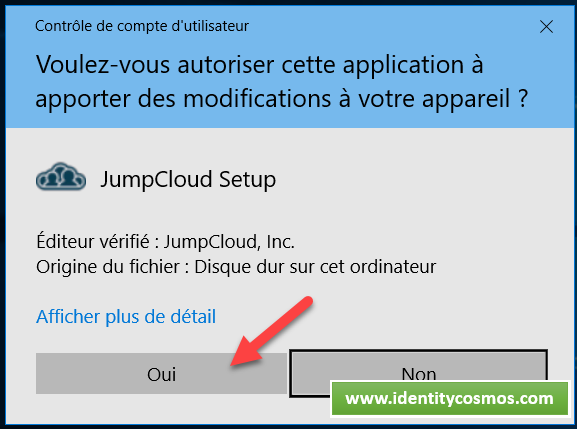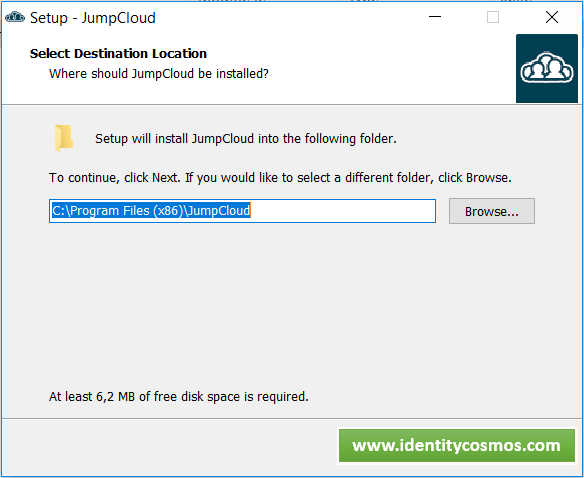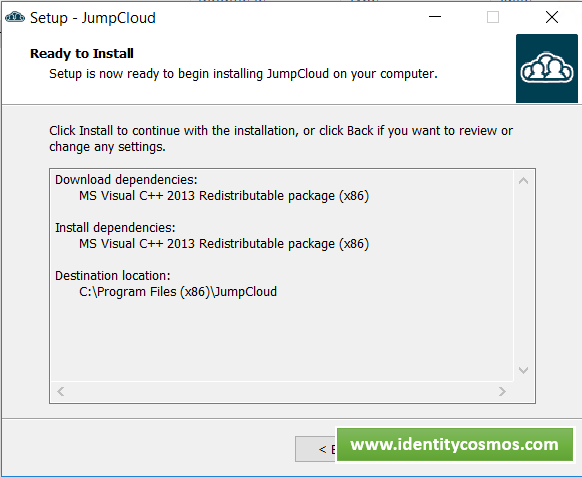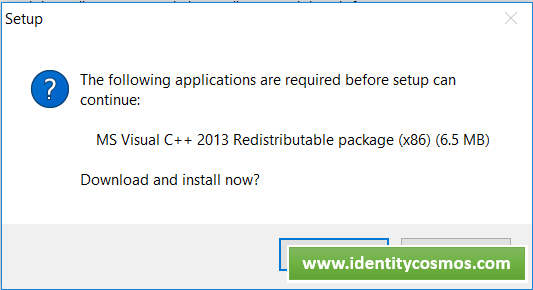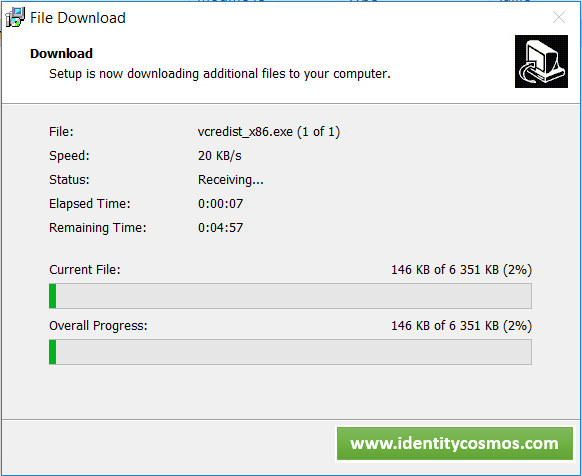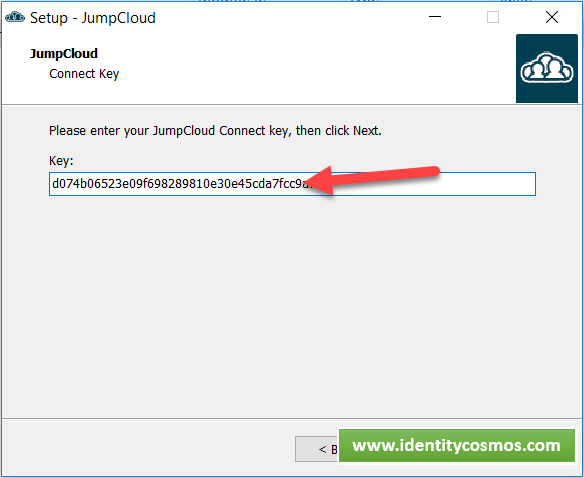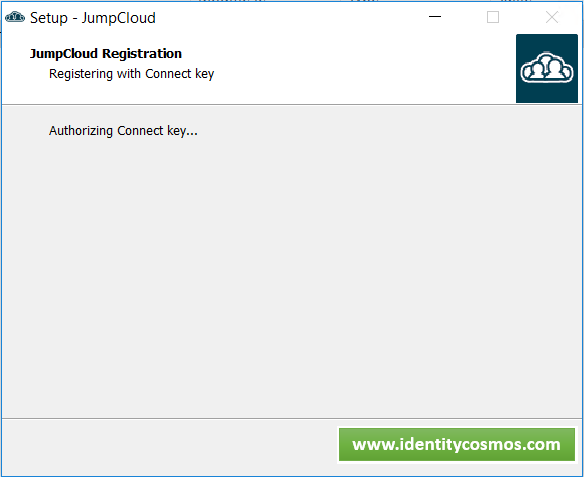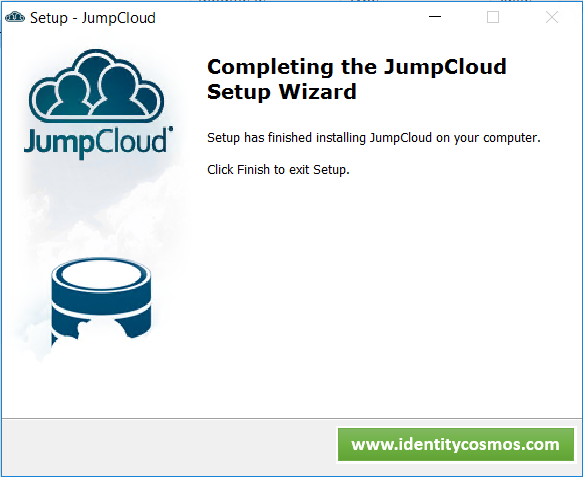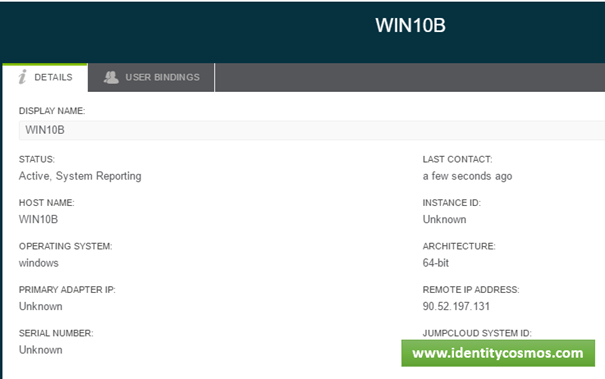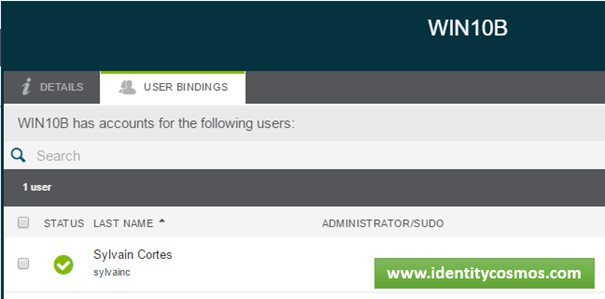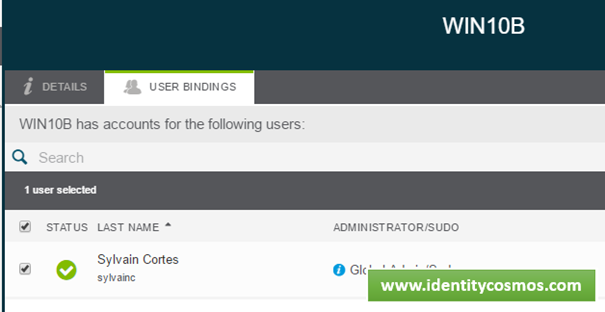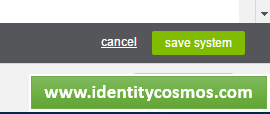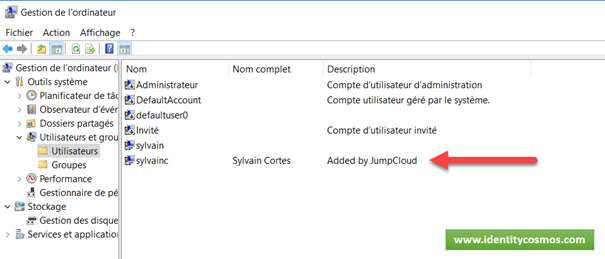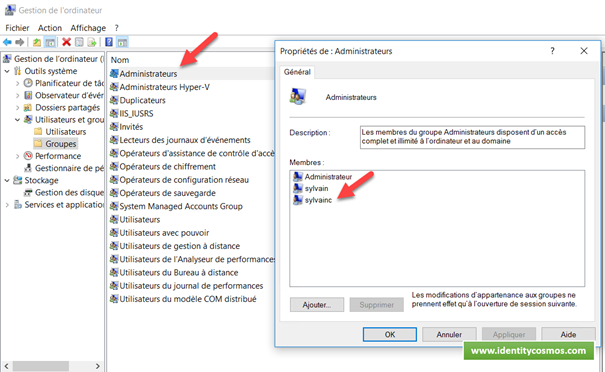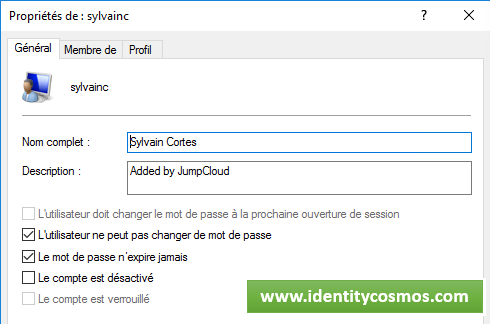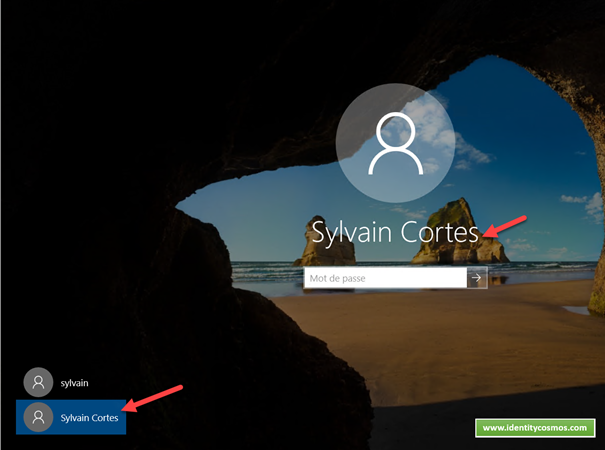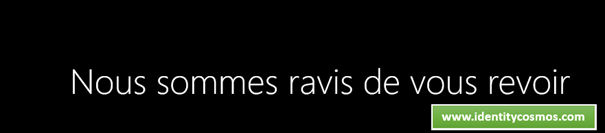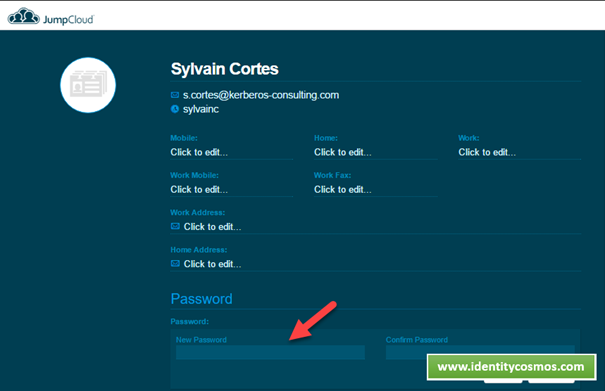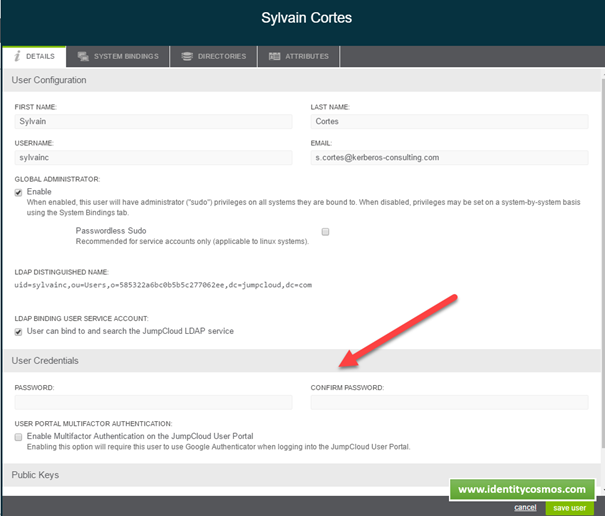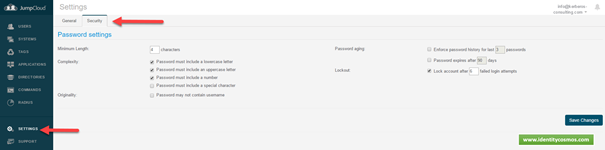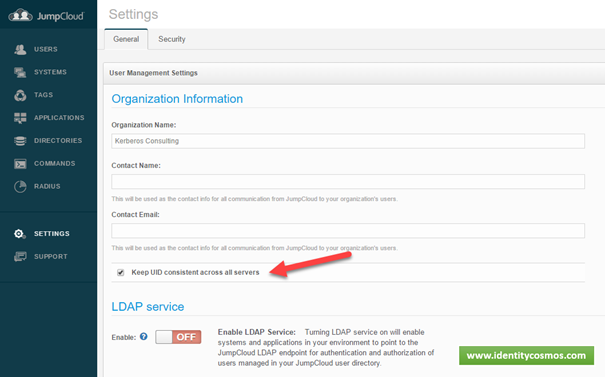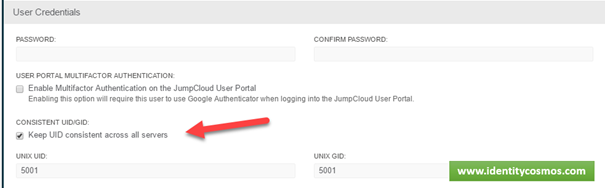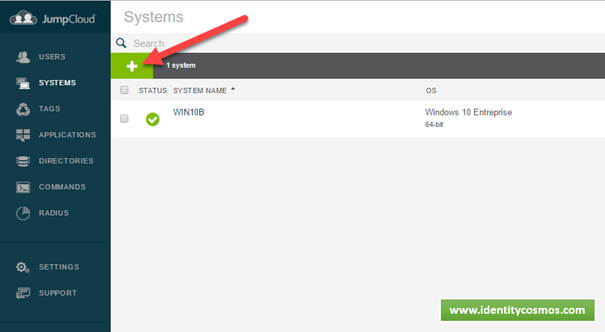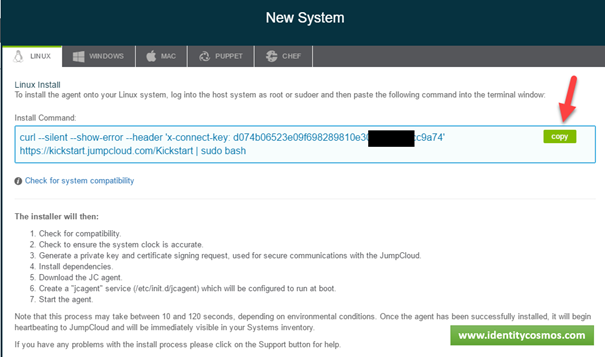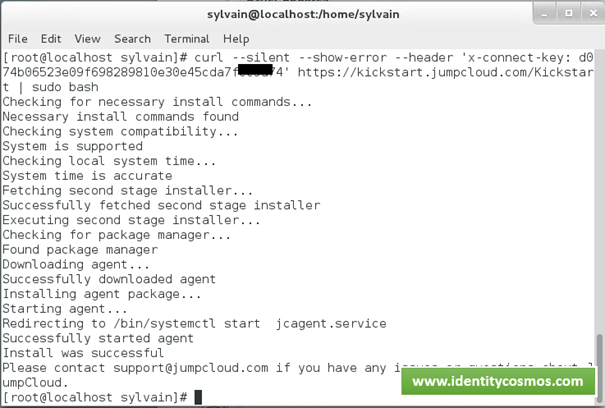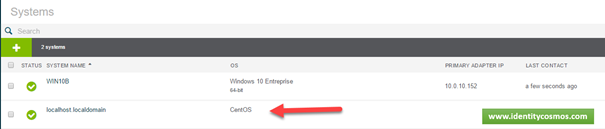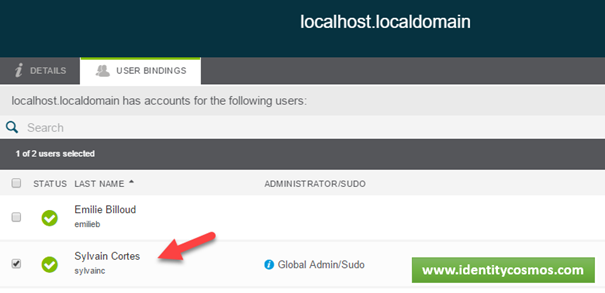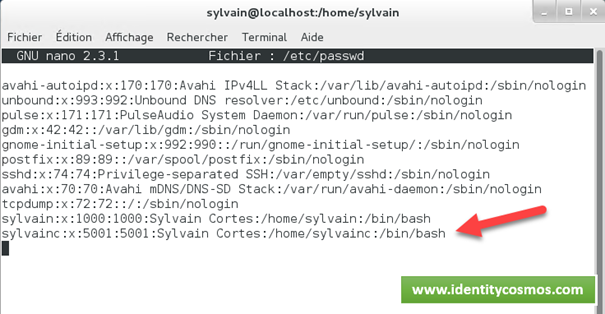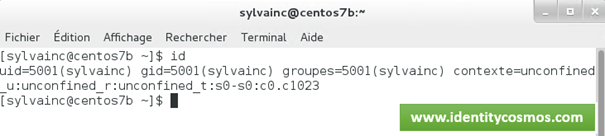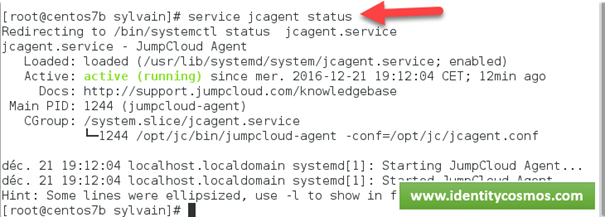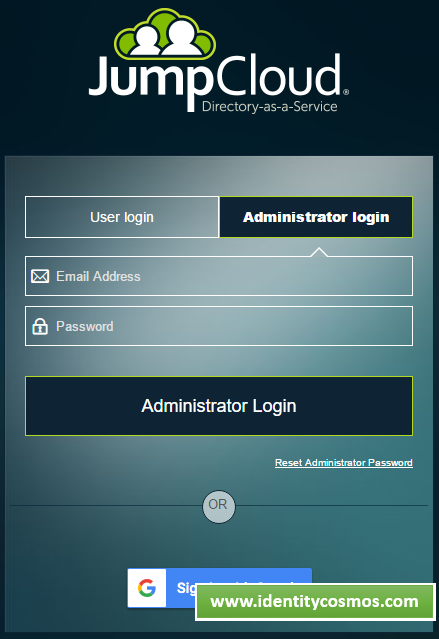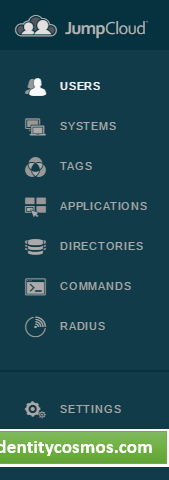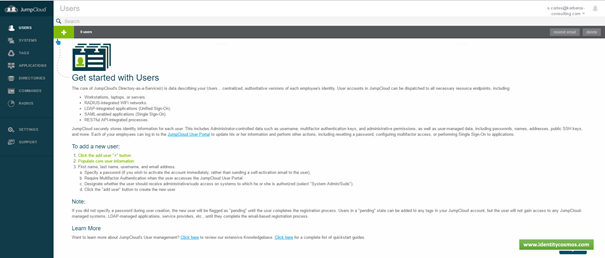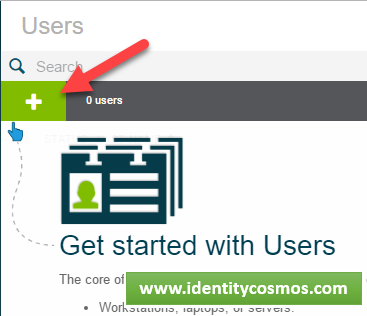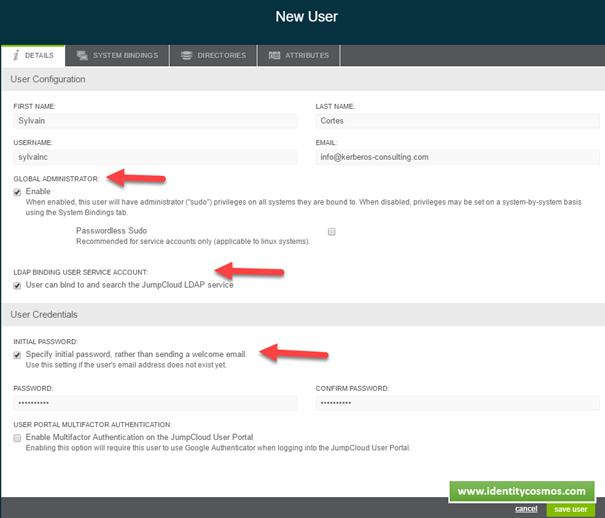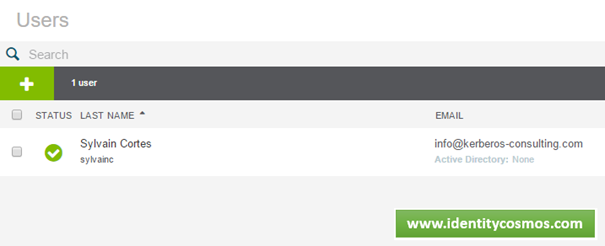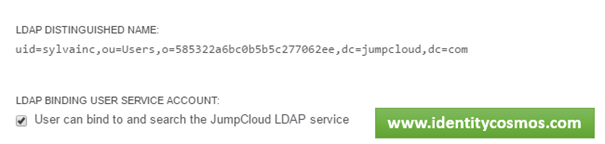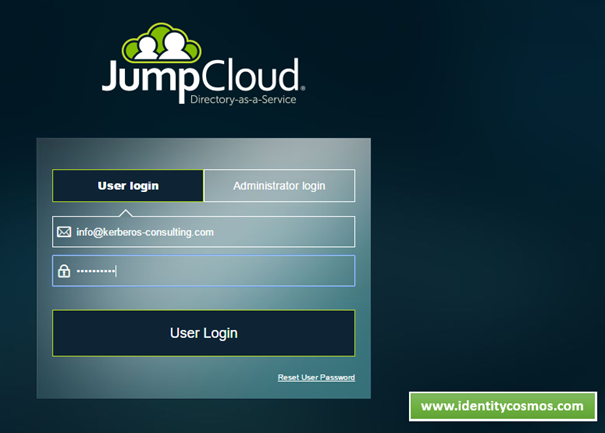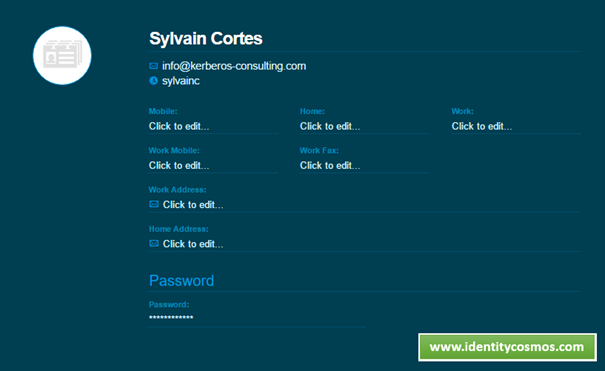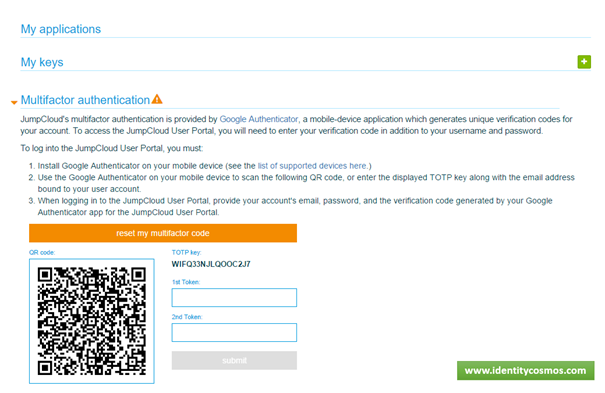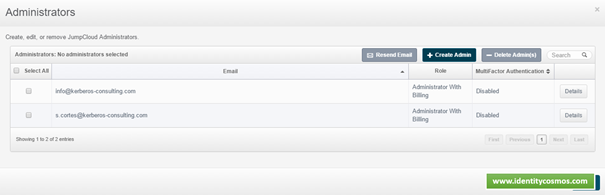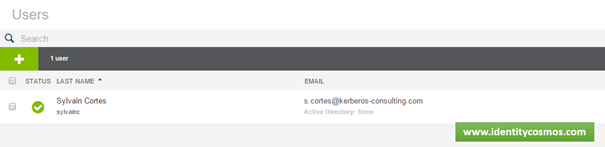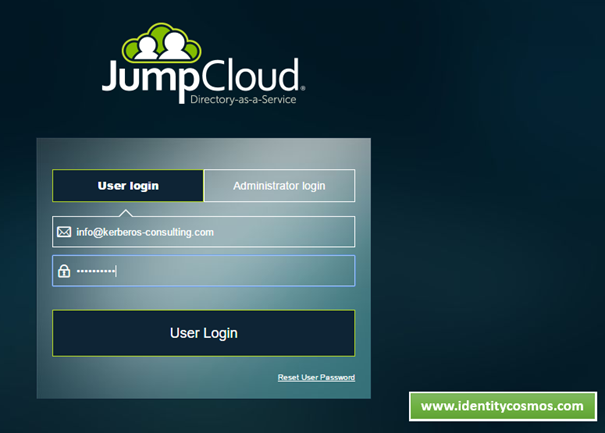Directory as a Service (DIRaaS) : Découverte de JumpCloud [2/4]
Dans la première partie de cet article, nous avons évoqué la prise en main de la solution ainsi que la création des comptes utilisateurs, nous allons maintenant explorer l’intégration des systèmes Windows et Linux dans l’annuaire JumpCloud.
Référencement de systèmes (OS) dans l’annuaire JumpCloud
Il est possible de renseigner des systèmes, c’est-à-dire des OS dans l’annuaire JumpCloud. JumpCloiud est compatibles avec des clients Windows, MacOS et Linux. Il faut alors installer un agent JumpCloud sur le système qui fera office de client pour l’annuaire, un peu comme un client Active Directory pour un système Windows ou un client Active Directory sur un système Linux ou MacOS grâce à la technologie Centrify.
Le client jumpCloud communique avec une session sur le port 443 avec l’annuaire JumpCloud, la communication depuis l’annuaire JumpCloud vers l’OS se fera via cette connection sécurisée, il n’y a donc pas besoin d’ouvrir de port entre l’extérieur et l’intérieur de l’entreprise car cette session sur port 443 est initiée depuis le client JumpCloud :
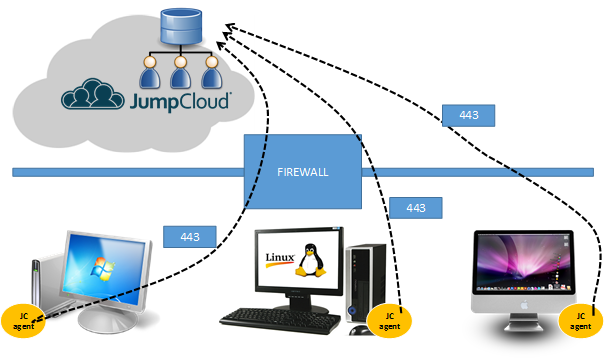
Vous trouverez ici la liste des systèmes supportés par le client JumpCloud : https://support.jumpcloud.com/customer/portal/articles/2390451-jumpcloud-agent-compatibility-and-system-impacts
Vous trouverez ici la liste des ports TCP/IP nécessaire pour la communication entre le client JumpCloud et l’annuaire JumpCloud : https://support.jumpcloud.com/customer/portal/articles/2390681
Pour rajouter un système depuis l’interface d’administration :
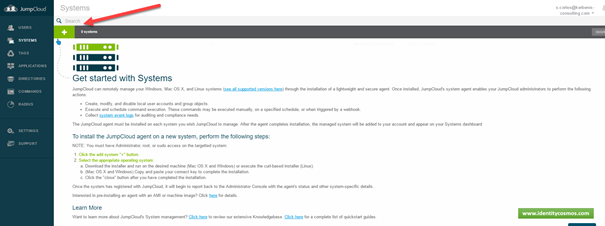
Référencement d’un système Windows
Choisir l’onglet Windows, télécharger le client JumpCloud :
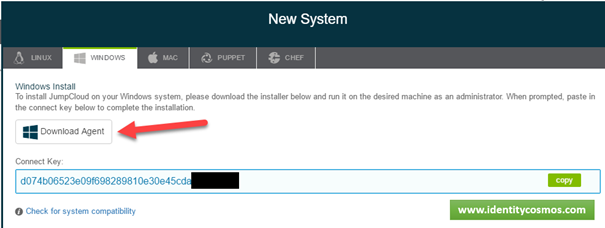
Le lien de téléchargement direct est : https://s3.amazonaws.com/jumpcloud-windows-agent/production/JumpCloudInstaller.exe
Bien évidemment, nous prendrons ici comme exemple un PC sous Windows 10 qui est en Workgroup et qui n’est donc pas intégré dans un domaine. Nous explorerons au travers de prochains articles la liaison possible entre une infrastructure Active Directory existante et JumpCloud, mais dans tous les cas, il n’est pas possible d’installer l’agent JumpCloud sur une machine Windows liée à un domaine Active Directory (c’est-à-dire qui possède un compte machine dans un annuaire Active Directory).
Installation de l’agent :
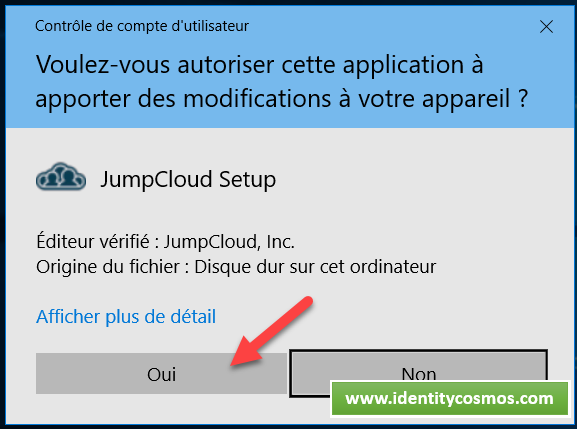
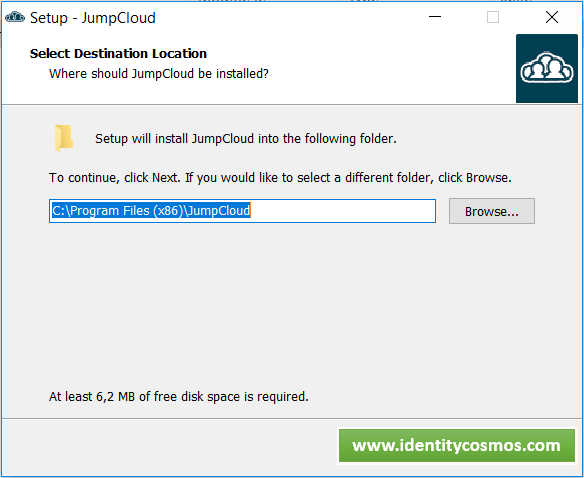
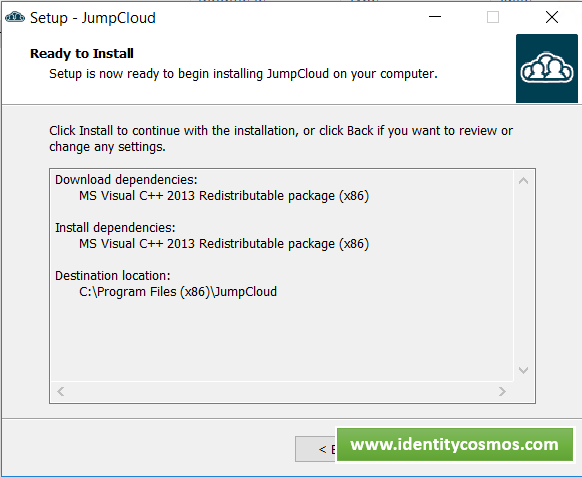
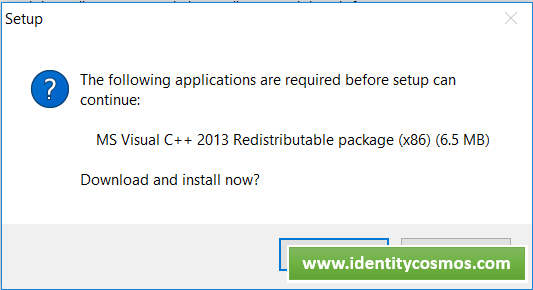
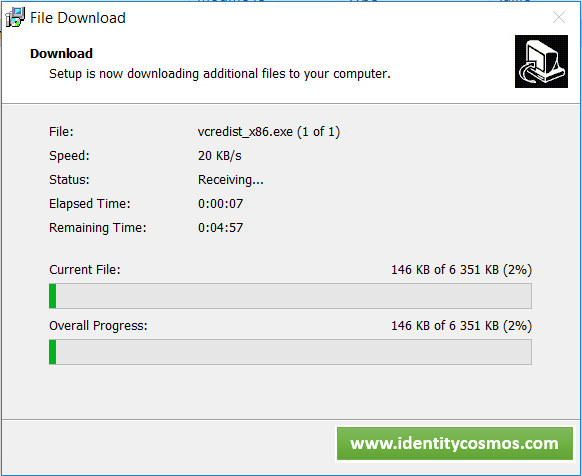
Copier/Coller la clé disponible depuis l’interface web JumpCloud :
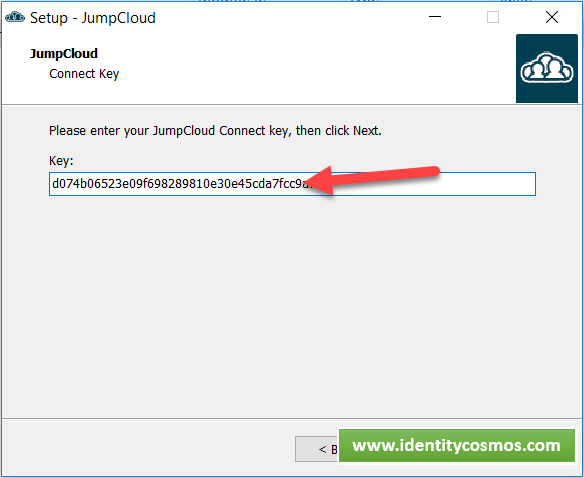
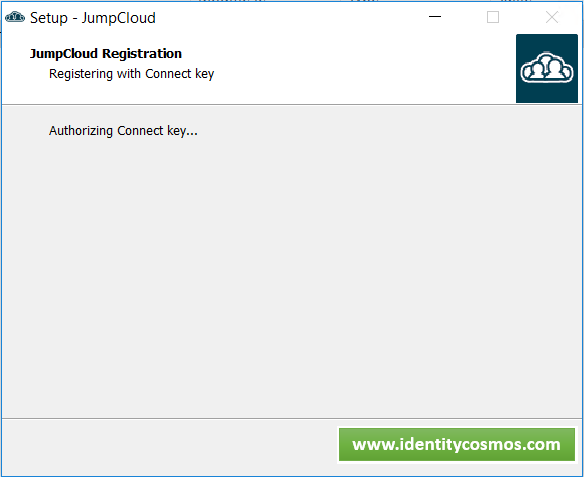
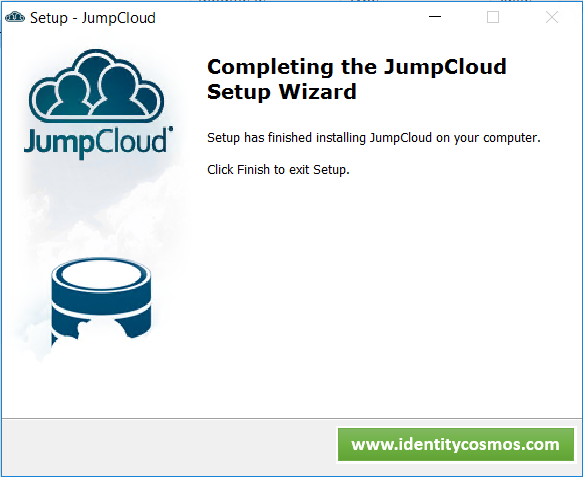
Réaliser un redémarrage du système après la fin de l’installation. Après le premier redémarrage, le système Windows apparait dans l’interface :

En cliquant sur le bouton détails, il est possible de visualiser les attributs principaux de la machine :
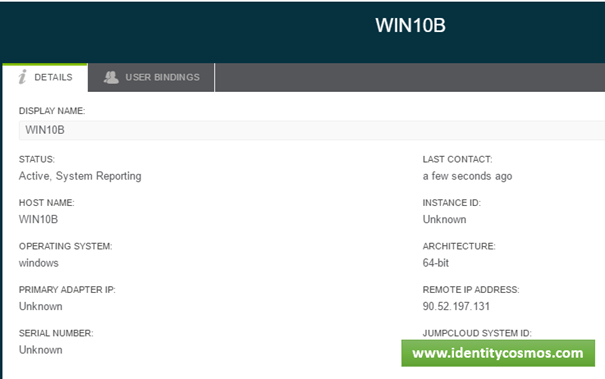
Par défaut, les utilisateurs présents dans l’annuaire sont vus dans l’interface mais ils n’ont pas le droit de se connecter sur le système, il faut donc sélectionner explicitement les utilisateurs que l’on autorise sur ce système en les sélectionnant et en cliquant sur le bouton « save system » :
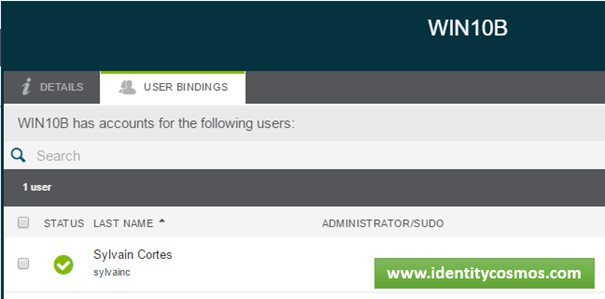
Le système des TAGS nous permettrait d’automatiser cette sélection explicité, mais nous découvrirons cela dans un prochain article.
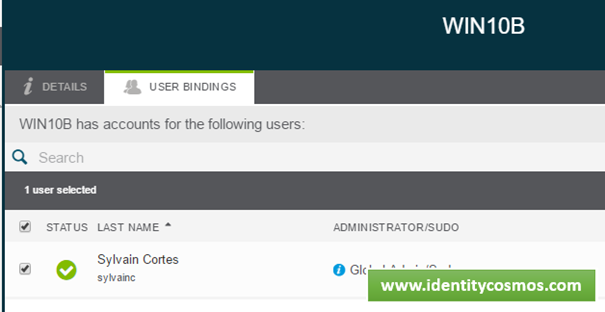
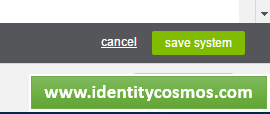
L’utilisateur provenant de l’annuaire JumpCloud est alors créé dans la base SAM locale de la machine :
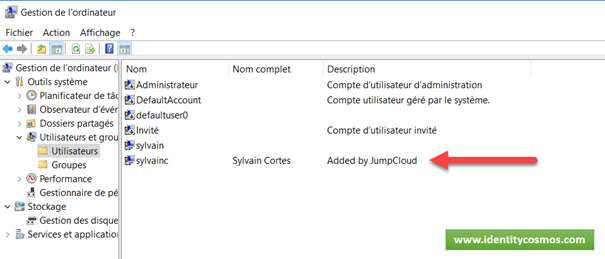
Comme il a été décidé que cet utilisateur possède des droits d’administration sur les machines de l’annuaire JumpCloud, il est aussi rajouté automatiquement dans le groupe des Administrateurs locaux de la base SAM :
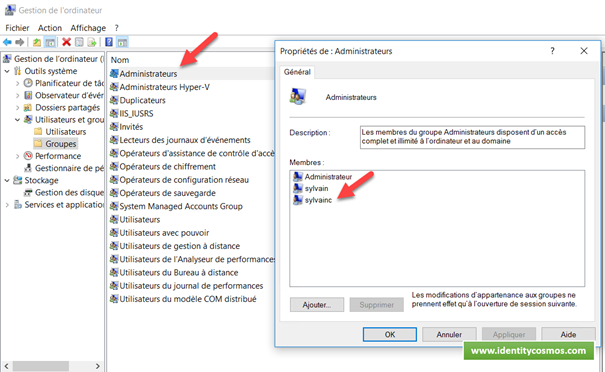
Le compte utilisateur créé possède les propriétés suivantes :
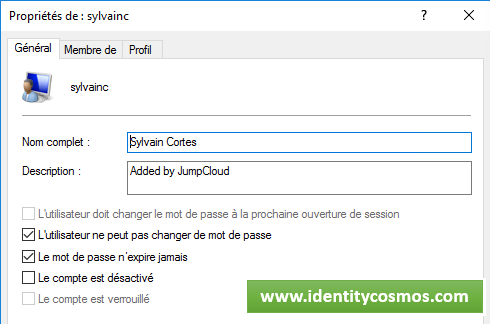
Il est maintenant possible de s’authentifier avec le compte utilisateur JumpCloud sur la machine Windows en utilisant le mot de passe du directory JumpCloud :
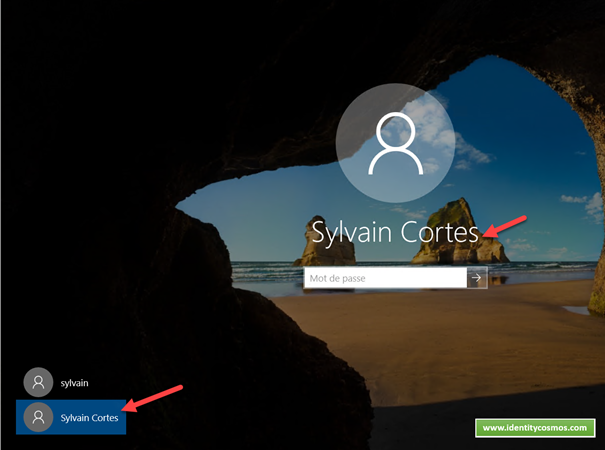
Un nouveau profil utilisateur est créé sur la machine lors de la première authentification :
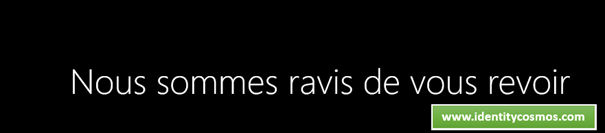
Changement du mot de passe de l’utilisateur et impact sur le système Windows
Via l’interface en ligne, l’utilisateur final peut changer son mot de passe depuis son portail utilisateur :
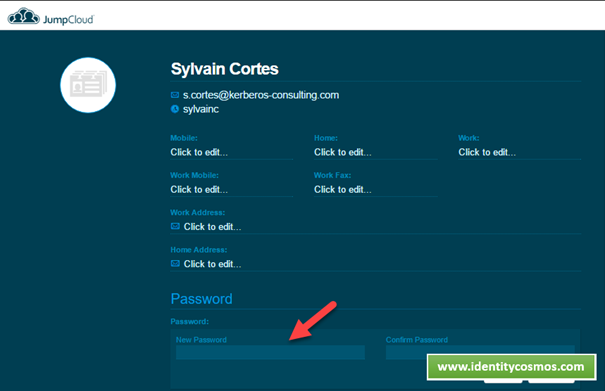
L’administrateur peut lui aussi réinitialiser le mot de passe d’un utilisateur de l’annuaire :
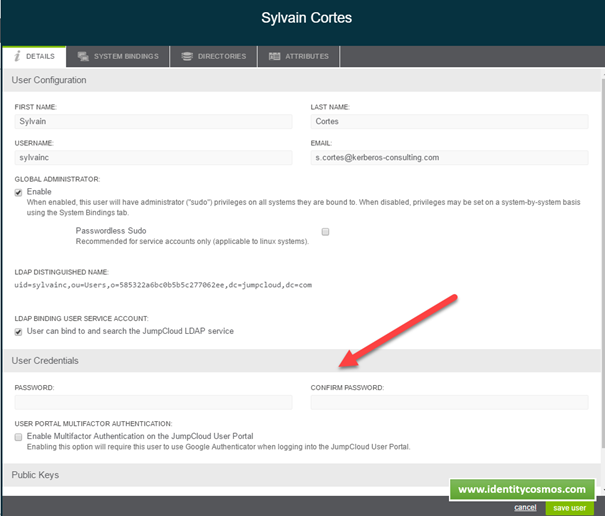
Le nouveau mot de passe devra être conforme aux exigences liées à la politique de mot de passe définies dans le portail administrateur :
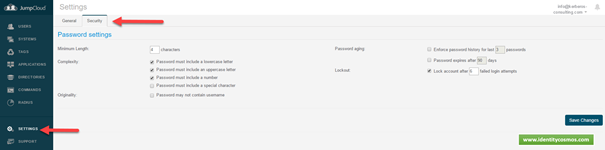
Le nouveau mot de passe sera alors automatiquement poussé sur le système lors de la prochaine connexion avec l’agent du système.
Référencement d’un système Linux
Ici les tests seront réalisés avec une CentOS 7.
Lors de la première étape, nous allons indiquer que pour un même utilisateur, nous souhaitons avoir le même UID sur les différents systèmes Linux sur-lesquels nous allons provisionner ce compte – de cette façon, quand un compte utilisateur sera provisionné sur des systèmes Linux différents, l’UID associé sera toujours le même. Voir cet article : https://support.jumpcloud.com/customer/en/portal/articles/2439908-manually-assigning-uid-gid-to-users
Pour cela il faut se rendre dans la partie SETTINGS :
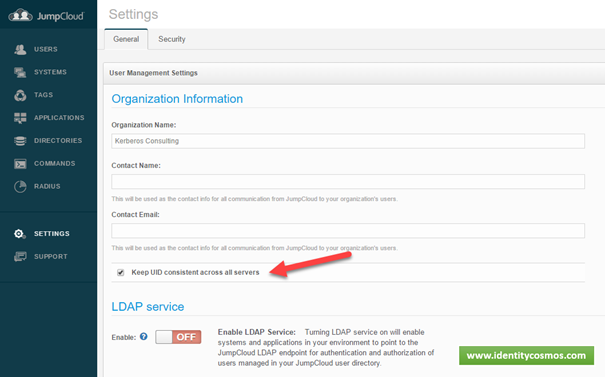
Puis désigner l’UID et GID pour les utilisateurs qui vont se connecter sur les différents systèmes Linux :
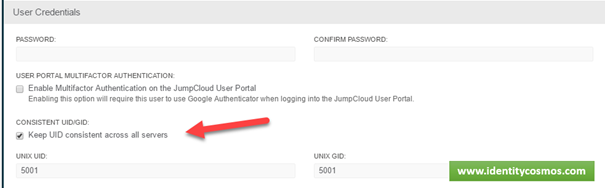
Maintenant, tout est prêt pour rajouter un système Linux :
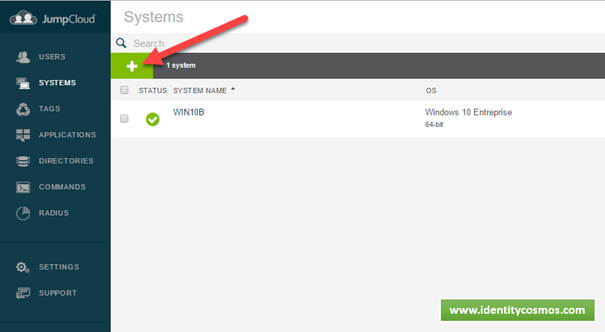
Sur le système Linux, passer en root (su) pour vérifier que vous êtes bien en root, taper la commande « id », l’id retourné doit être «zéro»:

Ouvrir un terminal sur le système Linux, puis Copier/Coller la commande qui se trouve dans l’interface JumpCloud dans la fenêtre de terminal sur le système Linux :
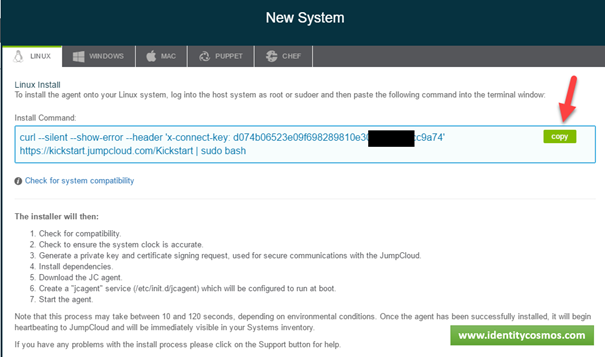
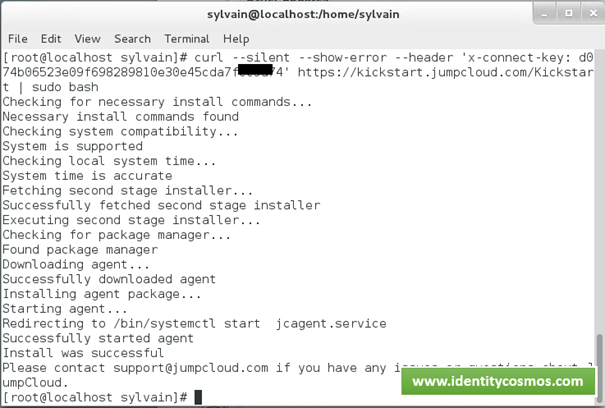
L’installation de l’agent se déroule, le système doit avoir accès à Internet pour télécharger le package de l’agent.
Il est possible de redémarrer le système Linux pour s’assurer que tout fonctionne bien au démarrage, mais le système doit apparaitre sur l’interface de JumpCloud sans redémarrage :
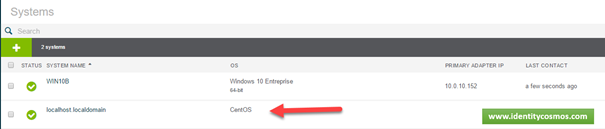
Ensuite, il faut rajouter l’utilisateur que l’on souhaite provisionner sur le système (sans passer par le système des TAGS que nous verrons dans un prochain article) :
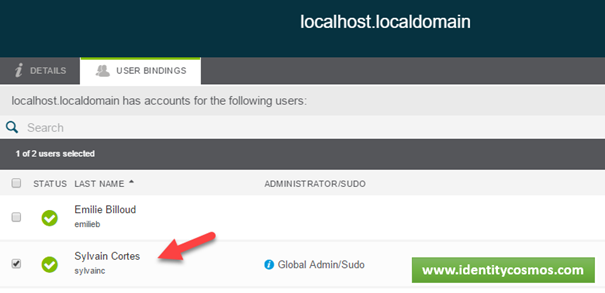
Après un redémarrage de l’agent JumpCloud :
service jcagent stop
service jcagent start
Le nouvel utilisateur est créé avec le bon UID/GID dans le fichier /etc/passwd :
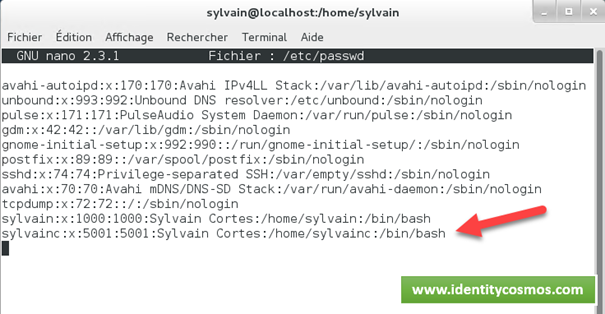
Après avoir ouvert une session sur le système avec le nouveau compte, il est possible de vérifier son ID :
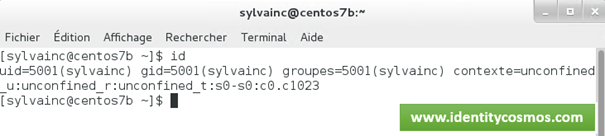
Pour avoir un statut de l’agent depuis le système Linux :
service jcagent status
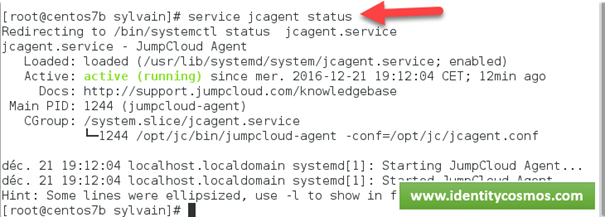
Pour des détails sur le fonctionnement de l’agent sous Linux, voir l’article suivant : https://jumpcloud.desk.com/customer/portal/articles/2399128
Dans notre prochain article, nous allons explorer les fonctions liées à RADIUS et l’annuaire JumpCloud.
 JumpCloud fait grandement évoluer son service Radius as a Service. Pour rappel, ce service permet d’utiliser un service radius rattaché à un annuaire de type DIRaaS – c’est à dire un genre d’annuaire LDAP en mode SaaS – cet annuaire peut automatiquement être alimenté par votre annuaire Active Directory, votre propre annuaire LDAP, un annuaire Azure AD ou même un annuaire Google Directory. Il suffit ensuite de configurer vos équipements réseau pour qu’ils utilisent le service RaaS rattaché à cet annuaire. cela permet de centraliser le service notamment dans le cadre d’entreprises avec un nombre d’agences disséminées en France ou dans le monde.
JumpCloud fait grandement évoluer son service Radius as a Service. Pour rappel, ce service permet d’utiliser un service radius rattaché à un annuaire de type DIRaaS – c’est à dire un genre d’annuaire LDAP en mode SaaS – cet annuaire peut automatiquement être alimenté par votre annuaire Active Directory, votre propre annuaire LDAP, un annuaire Azure AD ou même un annuaire Google Directory. Il suffit ensuite de configurer vos équipements réseau pour qu’ils utilisent le service RaaS rattaché à cet annuaire. cela permet de centraliser le service notamment dans le cadre d’entreprises avec un nombre d’agences disséminées en France ou dans le monde.